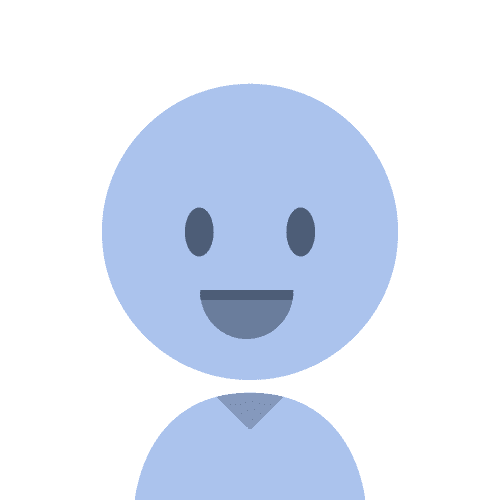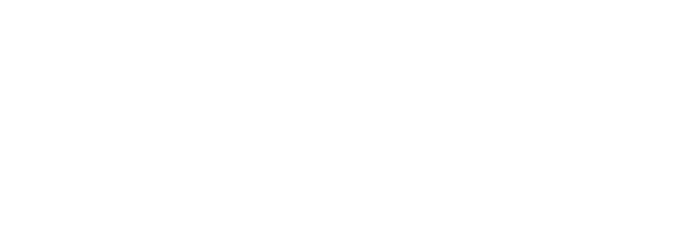日本通信SIMへ乗り換えてみた!(開通編)

前回は格安SIMへの申し込みの過程を共有しましたが、今度はもう一歩進んで、届いたSIMカードの切り替えと開通手続きについて私の体験談を残しておきます。実際に手に取って、どのように操作するのか、迷いやすいポイントは何かを解説していきます。この記事が、SIMカードの切り替えを控えている方々にとって、役立つ情報源となれば嬉しいです。それでは、始めましょう。一緒に届くスタートガイドが一番分かりやすいので、そちらを落ち着いて読みながら設定するのをオススメします。この記事は、自分で設定できるか不安で、乗り換えを躊躇している方の参考になれば幸いです。それでは早速見ていきましょう!再度申し上げますが案件ではありません(^^)/
前回のおさらい

2024年1月10日(水)22:30頃 webから申し込み手続きを完了してSIMカードが届いたのは2024年1月13日(土) 11:00頃 でした。 間に土日が入ると発送にもう少し時間が掛かるかもしれません。通常4日営業日以内だそうです。
重要ポイント 前回同様、iphoneの場合はデフォルトのブラウザをiPhoneの標準ブラウザ『safari』に設定しておいてください。設定の仕方は前回の記事を参照してください。
SIMカードの取り出し方の予習
2024年1月28日追記 SIMカードの取り出し方について記事内で説明があった方がよりわかりやすいと知り合いの読者さんからご連絡いただいたので、この章を追記します。
iPhoneのSIMの取り出し方
”SIM トレイを取り出すには、ペーパークリップまたは SIM 取り出しツールをトレイの横の穴に差し込みます。奥に押し込むとトレイが出てきますが、このとき、強く押しすぎないように注意してください。SIM トレイをうまく取り出せない場合は、通信事業者または Apple Store 直営店にデバイスをお持ちになった上でご相談ください。” –アップル公式ページより引用
とこちらのアップル公式ページに詳しく書かれています。
日本通信SIMの説明書にも、アップル公式ページにも、SIMを取り出すときは、端末の電源をOFFにするとは書かれていませんでしたので私は電源ONのまま、SIMカードの抜き差しをしました。しかし、ネットを調べると電源をOFFにした方が、無難と書かれているサイトもありました。気になったので、他の端末も調べてみました。
グーグルピクセルのヘルプには”スマートフォンをオフにした状態で”とありましたので、やはりOFFにした方が無難かもしれません。
SIMカード取り出しに苦労した

iPhoneを購入したときは上記写真の上のようなSIMピンが付属してくると思います。しかし、すでに箱と一緒にSIMピンを処分してしまった場合は、ペーパークリップで代用出来ます。しかし、ペーパークリップの場合、まっすぐ力が先端にうまく伝えられないと結構な力を必要としてしまいます。まっすぐ先端に力が伝わるように意識するのがコツです。私も二台、自分の分と妻の分をやりましたが、コツがつかめていない1台目は、取りしに苦労しました。(写真のSIMピンは交換時には無くてペーパークリップで行いました。ブログの写真用に家の中をよく探したら出てきたものですw)あまり強く押しすぎても端末を破損してしまう可能性もゼロではないので、心配な方は、amazonでSIMピンのみ数百円で売ってたので、そちらを購入しても良いと思います。以下にリンクを貼っておきます。よかったですかチェックしてみてください。
SIMカードが届いたその後
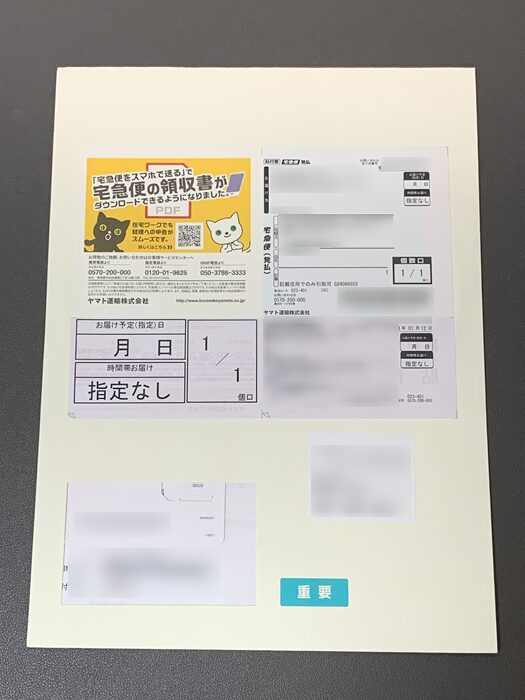
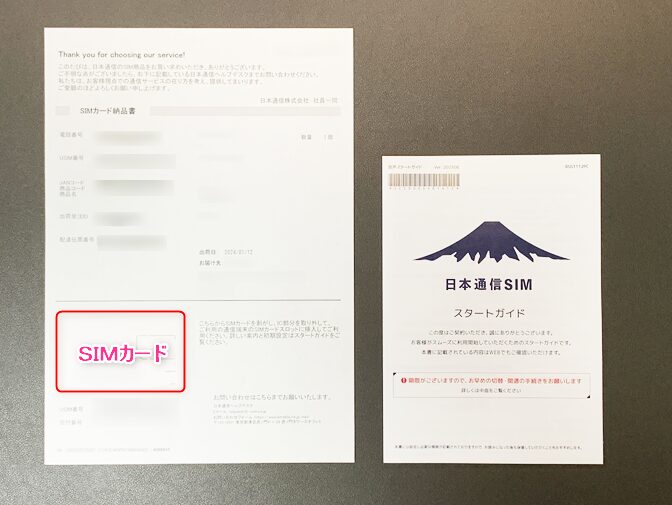
ヤマト運輸さんが届けてくれました。A4サイズの封筒一枚。中にはSIMカードとスタートガイドが同封されていました。
同封されているスタートガイドにそって落ち着いてやれば迷うことは無いと思います。切り替えに期限があるので早めに切替・開通の手続きをしたほうが良さそうといっても切り替え手続きは届いたらなるべく早く済ませれば大丈夫です。MNP予約番号の有効期限の前日までにと日本通信SIMの『よくある質問』コーナーに記載がありましたが、有効期限は乗り換え前の事業者によるためか、明記されていませんでした。私が前回使っていた楽天モバイルを調べたら、MNP予約番号の有効期限は発行日を含め15日間とありました。いずれにしても、何時間以内とかそのような単位ではないので、焦らず丁寧に進めれば大丈夫です。
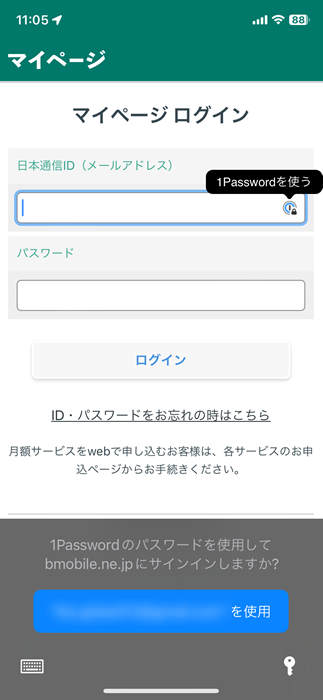
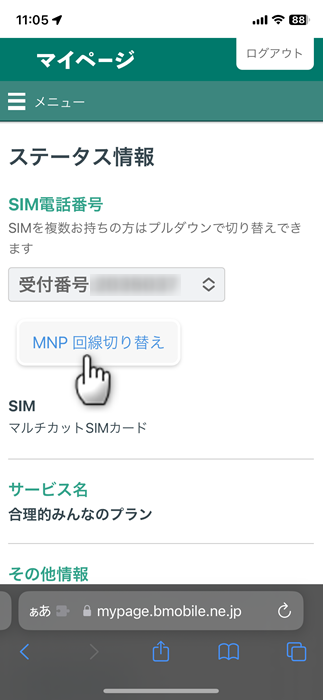
スタートガイドにQRコードがあるので、QRコードを読み込んでマイページのログイン画面を開きます。
- 申込時に設定した、日本通信IDとパスワードを入力してログインします
- スタートガイドにそってMNP回線切り替えをタップ
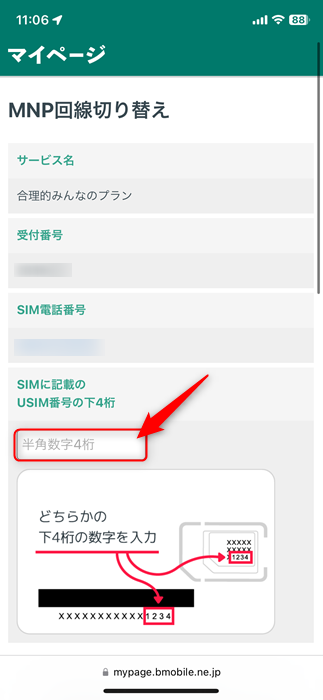
SIMカードに記載されている番号の下4桁を入力したら切り替えるボタンを押す
SIMが利用できるようになるまでの時間は、設定する時間帯によって異なるようで、説明書に記載がありました。私は丁度11時ころ(太字)設定したので、すぐに開通しました。
| 0時~10時に設定の場合 | 午前11時ころまで |
| 10時~20時に設定の場合 | 1時間以内 |
| 20時~24時に設定の場合 | 翌日の午前11時まで |
- 「完了のお知らせ」メールが届きます
ちょっと待って!(笑)
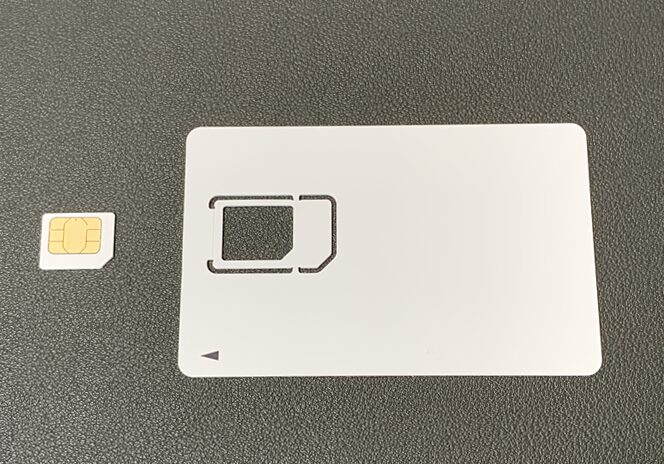
プラモデル感覚で嬉しくなって、説明書を良く見ないで外しました( ;∀;)
そしてiPhoneからSIMカード取り出しました。ICチップ部分にはなるべく触らないように慎重に。
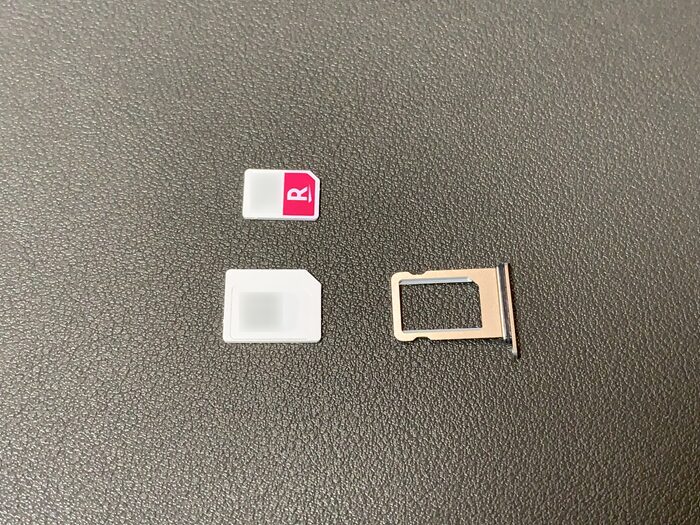
デカい( ;∀;) とよく見たらもう一つ内側に切り込みが。

無事、切り離して何の問題もなく良かったのですが、これが逆だったら。もし大きいSIMで、小さく切り離してしまったらと思うと、一瞬焦りました!
最近の端末はほとんどがnanoサイズらしいですが、nano,micro,標準と3種類のサイズに対応しているようなので、よく確認してから切り離すのが賢明です。
iphoneからSIMを取り出すときには、iphoneを購入した際に箱に入っているSIMピンがあると良いのですが、私は紛失していたので、書類を留めるクリップを伸ばして、グッと差し込んで何とか取り出せました。
- SIMを形状に合わせて端末に入れます
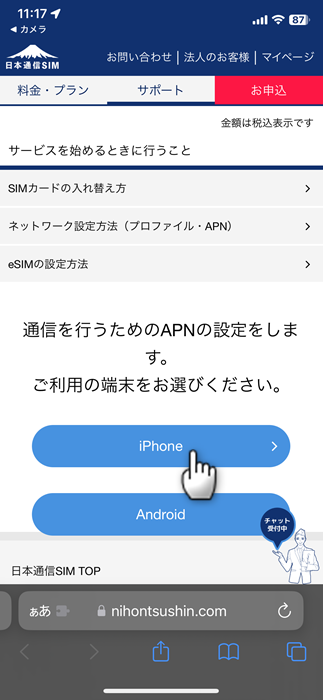
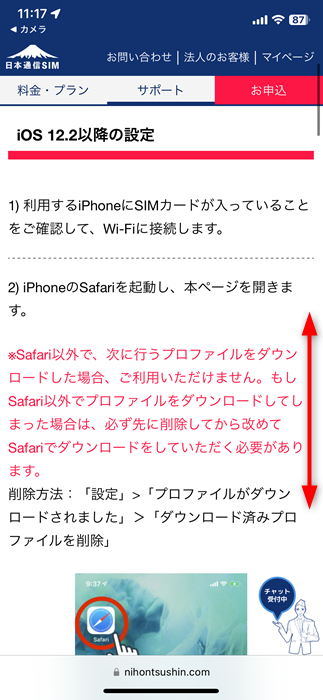
- スタートガイドにQRコードがあるので読み込んで、詳しい設定方法のページに飛びます。
- 下にスクロールします
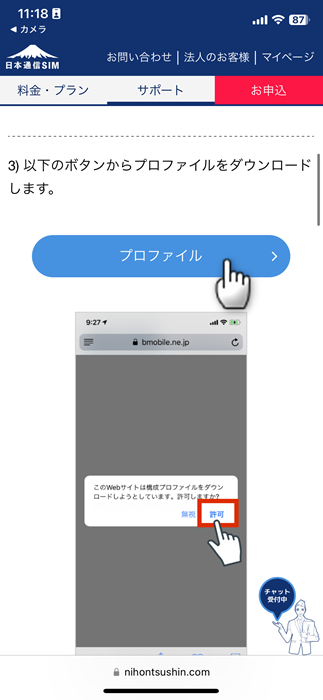
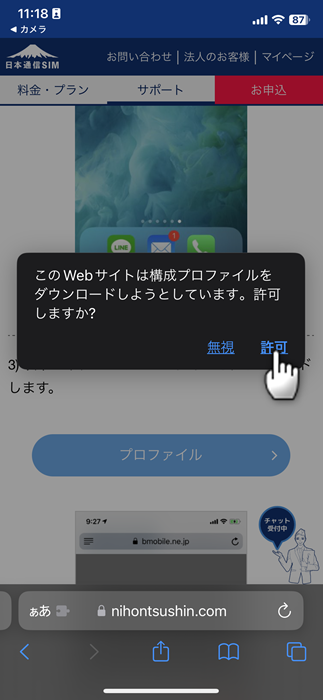
- 注意ポイント!!冒頭でも書いたように、iPhoneの場合はブラウザをsafariで行う必要があります!
- プロファイルのボタンをタップ
- 許可をタップ
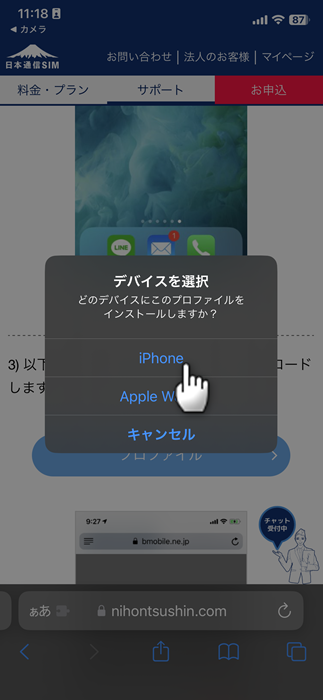
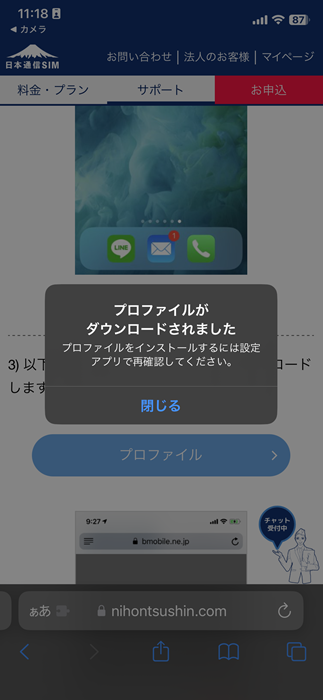
私の場合はアップルウォッチも使っていたので、左の画像のような画面も表示されましたが、使っていない方は表示されないものと思われます。
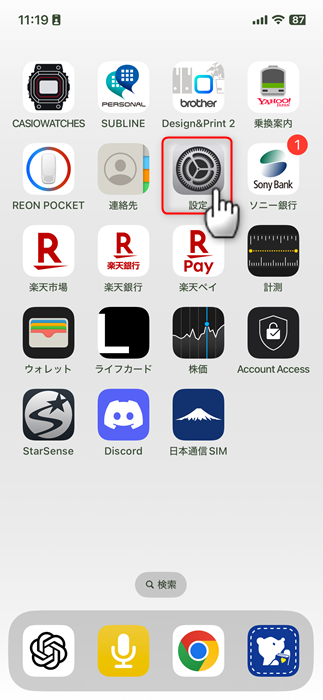
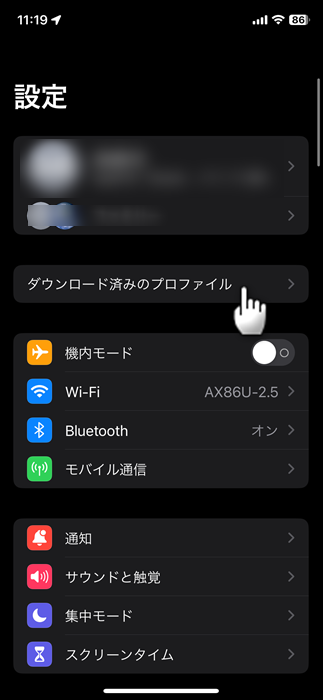
- 設定アプリを開く
- ダウンロード済みのプロファイルをタップ
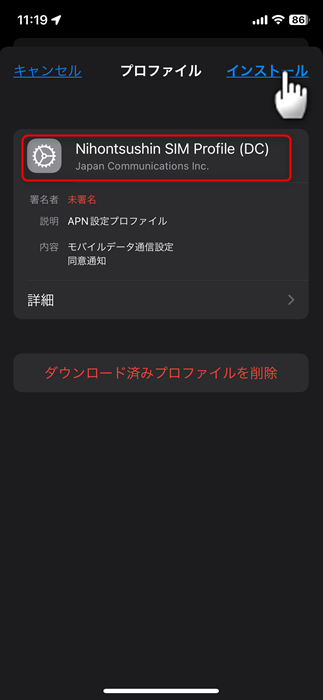
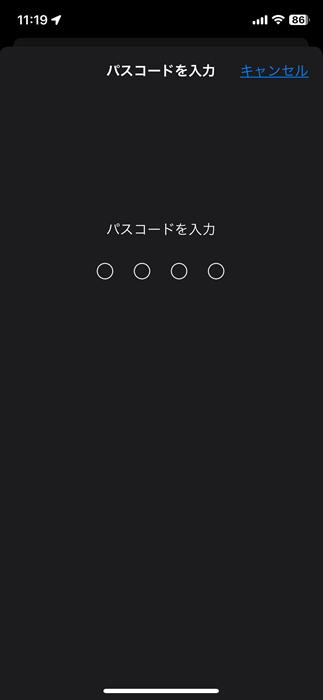
- Nihontsushin SIM Profile(DC)とありましたので、インストールボタンをタップ
- パスコードを求められたので、iPhoneのロック解除にいつも使っているパスコードを入力
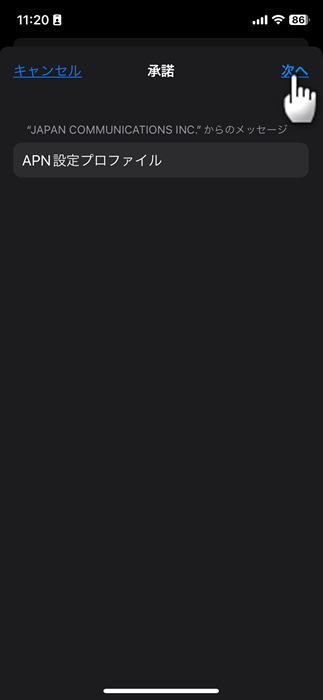
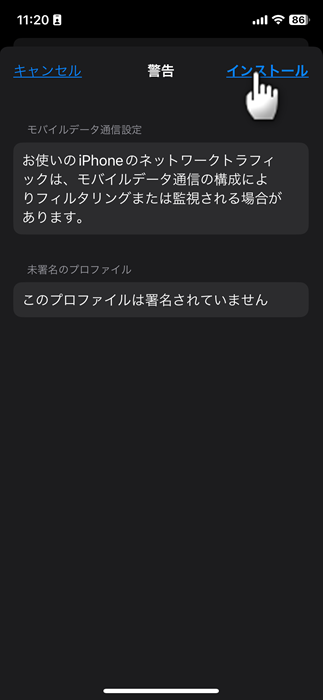
- 承諾の画面で次へ
- 警告の画面が出ましたが、インストール
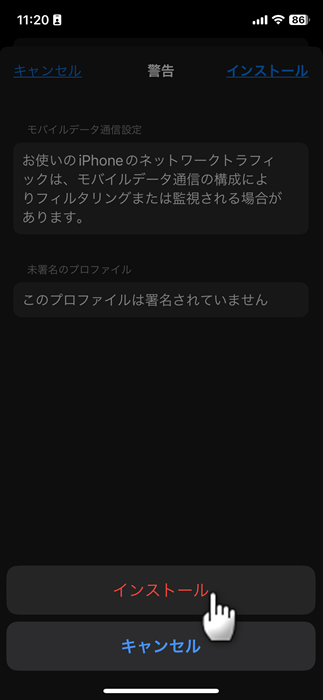
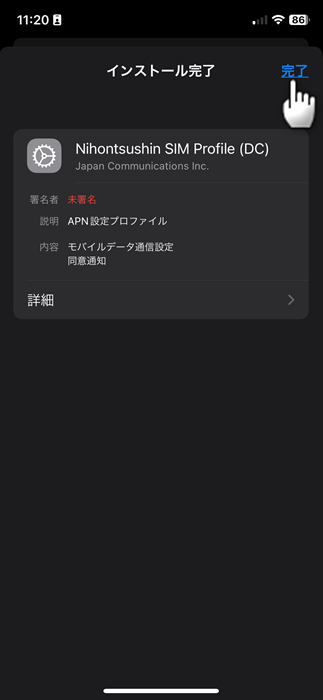
- 再びインストールボタンが表示されたのでインストール
- インストール完了画面で完了
端末を再起動したら完了です!!
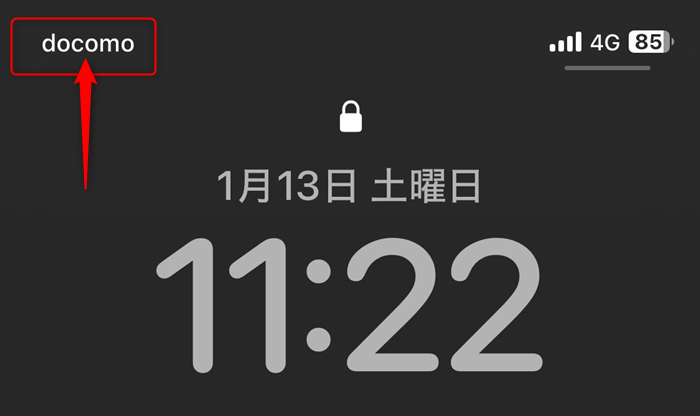
docomoの表示に代わってました!
お疲れ様でした!同封のスタートガイドをよく見ながら落ち着いて操作すればできると思います!
まとめ
今回私が、日本通信SIMに乗り換えた手順が少しでも参考になれば嬉しいです。家計管理を進める過程で、固定費である通信費を見直そうとおもったのが始まりでした。乗り換えって決意するまでがなかなか、めんどくさそうだな。と思い悩んだりしますす。しかし、いざやってみるとあっという間。しばらく使ってみて、感想なども後日UPしたいと思います。